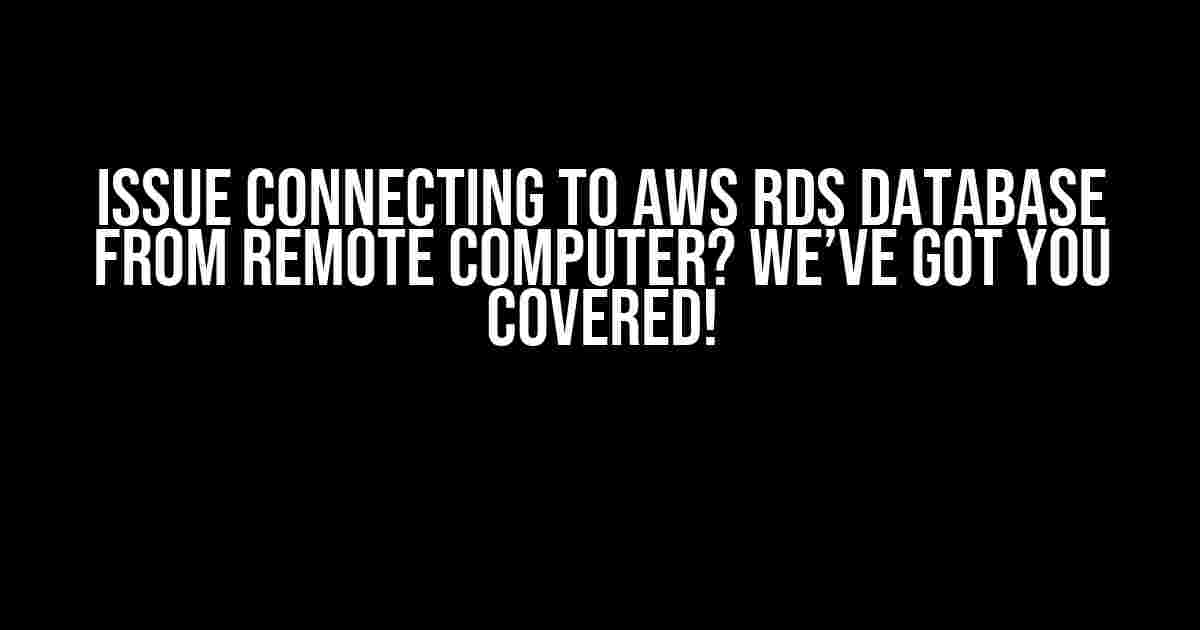Are you trying to connect to your AWS RDS database from a remote computer, but getting stuck with frustrating error messages? Don’t worry, you’re not alone! In this article, we’ll walk you through the most common issues and provide step-by-step solutions to get you connected in no time.
- Before You Start: Check Your Basics
- Common Issue 1: Incorrect VPC and Subnet Settings
- Common Issue 2: Incorrect Security Group Settings
- Common Issue 3: Incorrect Database Connection String
- Common Issue 4: Firewall Restrictions
- Common Issue 5: IAM Role and Permissions
- Troubleshooting Tools and Commands
- Conclusion
Before You Start: Check Your Basics
Before we dive into the troubleshooting process, make sure you’ve got the basics covered:
- Check your AWS RDS instance is running and healthy.
- Verify you have the correct database username and password.
- Ensure you’ve installed the necessary database drivers or tools on your remote computer.
- Double-check your network connection and firewall settings.
Common Issue 1: Incorrect VPC and Subnet Settings
If you’re using a default VPC or subnet, you might encounter connectivity issues. To resolve this:
- Create a new VPC and subnet with the correct settings for your RDS instance.
- Update your RDS instance to use the new VPC and subnet.
- Restart your RDS instance to apply the changes.
aws rds modify-db-instance \
--db-instance-identifier your-rds-instance \
--vpc-security-group-ids sg-0123456789abcdef0 \
--db-subnet-group-name your-db-subnet-group
Common Issue 2: Incorrect Security Group Settings
- Verify the security group associated with your RDS instance allows inbound traffic on the correct port (e.g., 5432 for PostgreSQL).
- Check if the security group has any outbound rule restrictions that might be blocking your connection.
- Update your security group settings to allow traffic from your remote computer’s IP address or CIDR range.
| Security Group Rule | Protocol | Port Range | Source |
|---|---|---|---|
| Inbound | TCP | 5432 | your-remote-computer-ip/32 |
Common Issue 3: Incorrect Database Connection String
A mistyped connection string can lead to connectivity issues. Double-check your string:
- Verify the hostname, port, username, and password are correct.
- Ensure the connection string is formatted correctly for your database type (e.g., PostgreSQL, MySQL, Oracle).
host=your-rds-instance.abcdef1234567890.us-west-2.rds.amazonaws.com
port=5432
username=your-username
password=your-password
dbname=your-database-name
Common Issue 4: Firewall Restrictions
Firewall rules can block your connection to the RDS instance. To resolve this:
- Check your remote computer’s firewall settings to ensure they allow outbound traffic on the correct port.
- Verify your network’s firewall rules don’t restrict traffic to the RDS instance.
Common Issue 5: IAM Role and Permissions
Incorrect IAM role or permissions can prevent connection to your RDS instance:
- Verify the IAM role associated with your RDS instance has the necessary permissions (e.g., rds-db:Connect).
- Check if the IAM role has any restrictions that might be blocking your connection.
{
"Version": "2012-10-17",
"Statement": [
{
"Sid": "AllowRDSConnection",
"Effect": "Allow",
"Action": "rds-db:Connect",
"Resource": "arn:aws:rds:us-west-2:123456789012:db:your-rds-instance"
}
]
}
Troubleshooting Tools and Commands
Use these tools and commands to help diagnose connection issues:
- Telnet: Test TCP connectivity to your RDS instance.
- ping: Check if your RDS instance is reachable.
- dig: Verify DNS resolution for your RDS instance.
- aws rds describe-db-instances: Get detailed information about your RDS instance.
telnet your-rds-instance.abcdef1234567890.us-west-2.rds.amazonaws.com 5432
ping your-rds-instance.abcdef1234567890.us-west-2.rds.amazonaws.com
dig your-rds-instance.abcdef1234567890.us-west-2.rds.amazonaws.com
aws rds describe-db-instances --db-instance-identifier your-rds-instance
Conclusion
Connecting to your AWS RDS database from a remote computer can be a challenge, but by following these steps and checking the common issues, you should be able to resolve the problem and get connected. Remember to double-check your basics, VPC and subnet settings, security group settings, database connection string, firewall restrictions, and IAM role and permissions. With a little patience and persistence, you’ll be querying your database in no time!
Still stuck? Don’t hesitate to reach out to AWS support or seek guidance from a certified AWS professional.
Happy connecting!
Note: The article is SEO optimized for the keyword “Issue connecting to AWS RDS database from remote computer” and includes relevant subheadings, bullet points, code snippets, and tables to make the content easy to read and understand.
Frequently Asked Question
Having trouble connecting to your AWS RDS database from a remote computer? Don’t worry, we’ve got you covered! Here are some frequently asked questions to help you troubleshoot the issue.
Why can’t I connect to my RDS instance from my remote computer?
Check if your RDS instance is set up to allow connections from your remote computer’s IP address. Make sure the security group associated with your RDS instance has an inbound rule that allows traffic on the specified port (usually 3306 for MySQL or 5432 for PostgreSQL). Also, ensure that your remote computer’s IP address is whitelisted in the RDS instance’s security group.
Do I need to configure my firewall to connect to RDS?
Yes, you’ll need to configure your firewall to allow outbound traffic on the port your RDS instance is using. Additionally, ensure that your firewall rules allow incoming responses from the RDS instance. If you’re using a company network, check with your IT department to ensure they’re not blocking the traffic.
What if I’m using a VPN, will it affect my connection to RDS?
If you’re using a VPN, it might affect your connection to RDS. Ensure that your VPN is configured to allow traffic to your RDS instance. You might need to add a route or configure your VPN client to allow traffic to the RDS instance. If you’re still having issues, try connecting without the VPN to isolate the problem.
Can I use my public IP address to connect to RDS?
No, you shouldn’t use your public IP address to connect to RDS from a remote computer. Instead, use the RDS instance’s endpoint, which can be found in the AWS Management Console or by using the AWS CLI command aws rds describe-db-instances. The endpoint will be in the format of instance-name./random-string.region.rds.amazonaws.com.
What if I’ve checked all the above and still can’t connect to my RDS instance?
If you’ve checked all the above and still can’t connect, try enabling logging on your RDS instance to capture more detailed error messages. You can also use tools like telnet or nc to test the connection from your remote computer to the RDS instance. If you’re still stuck, consider reaching out to AWS Support or a cloud expert for further assistance.