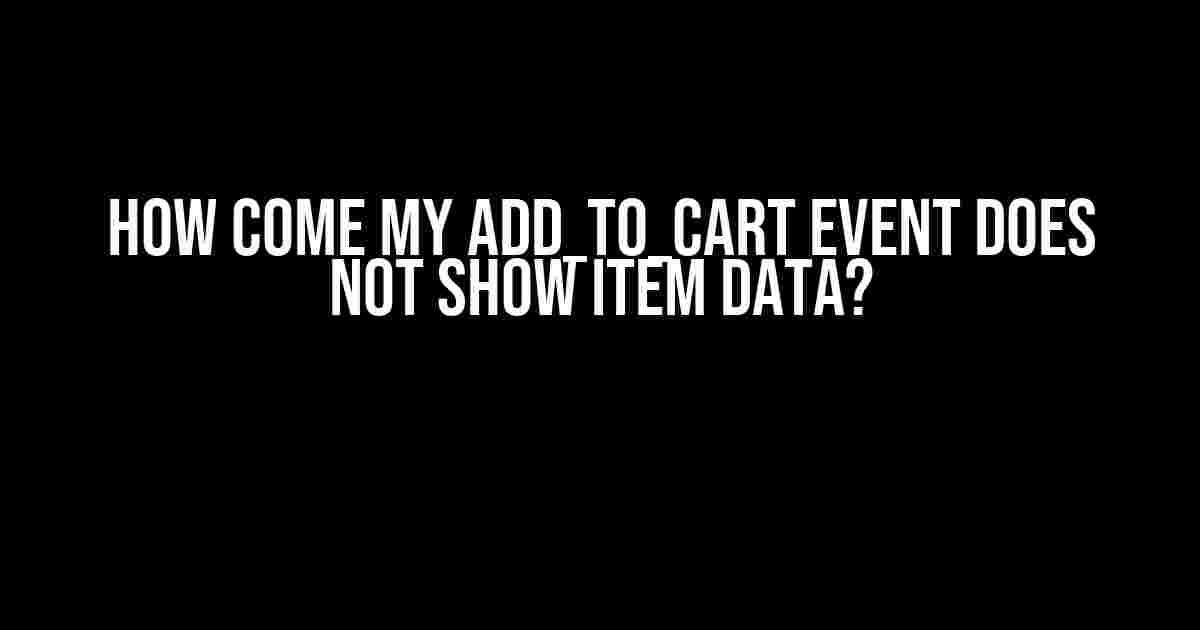Are you scratching your head, wondering why your add_to_cart event is not showing the item data you need? You’re not alone! This is a common issue that many developers face, but don’t worry, we’ve got you covered. In this article, we’ll dive into the world of event tracking and provide you with clear, step-by-step instructions to troubleshoot and fix this pesky problem.
Understanding the add_to_cart Event
The add_to_cart event is a crucial part of e-commerce analytics. It’s used to track when a user adds a product to their shopping cart. This event typically fires when a user clicks the “Add to Cart” button, and it’s essential for tracking sales funnel metrics, such as cart abandonment rates and conversion rates.
When an add_to_cart event is triggered, it should include item data, such as the product name, price, and quantity. This data is essential for analyzing user behavior and making data-driven decisions. But what happens when this data is missing? That’s what we’re about to explore.
Common Reasons for Missing Item Data
Before we dive into the solutions, let’s take a look at some common reasons why your add_to_cart event might not be showing item data:
- Incomplete or incorrect event tracking implementation: If your event tracking code is not set up correctly, it can lead to missing or incomplete data.
- Data layer issues: A faulty data layer can prevent item data from being passed to the event tracking code.
- JavaScript errors or conflicts: JavaScript errors or conflicts with other scripts can cause the event tracking code to malfunction.
- Tag management system issues: If you’re using a tag management system like Google Tag Manager, issues with trigger or variable setup can lead to missing data.
- Product information not available: In some cases, the product information might not be available when the add_to_cart event is triggered, resulting in missing item data.
Troubleshooting and Fixing the Issue
Now that we’ve covered the common reasons for missing item data, let’s get to the good stuff – troubleshooting and fixing the issue! Here’s a step-by-step guide to help you identify and resolve the problem:
Step 1: Verify Event Tracking Implementation
First, ensure that your event tracking implementation is correct and complete. Check the following:
- Verify that the event tracking code is correctly installed on the website.
- Make sure the code is firing on the correct page or element (e.g., the “Add to Cart” button).
- Check that the event tracking code includes the necessary variables, such as the product ID, name, price, and quantity.
<script>
dataLayer.push({
'event': 'add_to_cart',
'ecommerce': {
'items': [{
'item_name': 'Product X',
'item_id': '12345',
'price': 19.99,
'quantity': 1
}]
}
});
</script>Step 2: Inspect the Data Layer
Next, inspect the data layer to ensure it’s correctly populated with product information. You can use the browser’s developer tools to inspect the data layer:
- Open the browser’s developer tools (F12 or Ctrl + Shift + I).
- Switch to the “Elements” tab.
- Click on the “Add to Cart” button to trigger the event.
- In the “Elements” tab, search for the data layer object (e.g., “dataLayer”).
- Verify that the product information is correctly populated in the data layer.
dataLayer([
{
'event': 'add_to_cart',
'ecommerce': {
'items': [{
'item_name': 'Product X',
'item_id': '12345',
'price': 19.99,
'quantity': 1
}]
}
}
])Step 3: Check for JavaScript Errors or Conflicts
JavaScript errors or conflicts can prevent the event tracking code from functioning correctly. Check the browser’s console for any errors:
- Open the browser’s developer tools (F12 or Ctrl + Shift + I).
- Switch to the “Console” tab.
- Look for any JavaScript errors or conflicts.
Step 4: Review Tag Management System Configuration
If you’re using a tag management system like Google Tag Manager, review your trigger and variable setup:
- Verify that the trigger is set up correctly, and the event is firing on the correct page or element.
- Check that the variables are correctly configured, and the product information is being passed to the event tracking code.
| Trigger | Variable | Value |
|---|---|---|
| Custom Event | Item Name | {{product.name}} |
| Item ID | {{product.id}} | |
| Price | {{product.price}} | |
| Quantity | {{product.quantity}} |
Step 5: Verify Product Information Availability
Finally, verify that the product information is available when the add_to_cart event is triggered:
- Check that the product information is correctly populated on the product page.
- Verify that the product information is being passed to the event tracking code.
<div>
<h2>Product X</h2>
<p>ID: 12345</p>
<p>Price: $19.99</p>
<p>Quantity: 1</p>
</div>Conclusion
In conclusion, troubleshooting and fixing the issue of missing item data in your add_to_cart event requires a systematic approach. By following these steps, you’ll be able to identify and resolve the problem, ensuring that your event tracking is accurate and reliable.
Remember, accurate event tracking is crucial for making data-driven decisions and optimizing your e-commerce sales funnel. Don’t let missing item data hold you back – take action today and start tracking your add_to_cart events with confidence!
Frequently Asked Question
Stuck on why your add_to_cart event is missing item data? Don’t worry, we’ve got the answers!
Is my add_to_cart event firing correctly?
Double-check that your add_to_cart event is firing correctly by checking your browser console or using a debugging tool like Chrome DevTools. Make sure the event is being sent to your analytics platform and that the item data is being passed along with it.
Are my item data properties set up correctly?
Verify that your item data properties, such as `item_name`, `item_price`, and `item_quantity`, are set up correctly in your analytics platform. Also, ensure that these properties are being passed along with the add_to_cart event.
Is my eCommerce plugin or platform supported?
Check if your eCommerce plugin or platform is supported by your analytics platform. Some plugins or platforms might require additional setup or configuration to pass item data with the add_to_cart event.
Are there any conflicts with other scripts or plugins?
Investigate if there are any conflicts with other scripts or plugins that might be interfering with your add_to_cart event or item data. Try disabling other plugins or scripts to see if the issue persists.
Have I tested the add_to_cart event with different browsers or environments?
Test the add_to_cart event with different browsers, devices, or environments to ensure that the issue is not browser-specific or related to a particular setup. This will help you identify if the issue is widespread or isolated to a specific scenario.