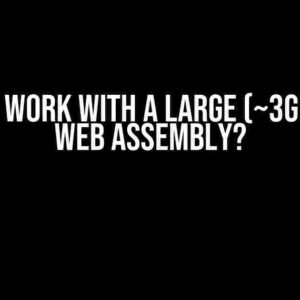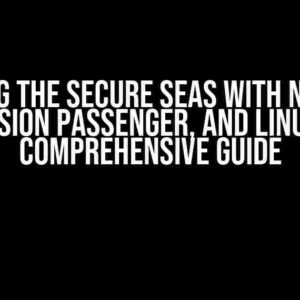Ah, the sweet, sweet world of cookies! They’re the delicious treats that make our online experiences so much more delightful. But, what happens when the cookie jar is empty, and you can’t access the cookie even though it has been set on the browser? Fear not, dear developer, for we’re about to dive into the depths of this puzzling problem and emerge victorious with a solution!
What’s Going On Here?
Before we get our hands dirty, let’s take a step back and understand the basics. Cookies are small text files stored on the client-side (that’s the browser, folks!) that contain data sent by the server. They’re used to store information like user preferences, login credentials, and even tracking data. When a cookie is set, it should be accessible from the same domain, right?
Well, it’s not always that simple. Sometimes, despite setting the cookie correctly, you might encounter issues accessing it. This can be due to various reasons, which we’ll explore in this article. So, buckle up and let’s get started!
Cause 1: Same-Origin Policy
The same-origin policy is a security feature implemented in browsers to prevent malicious scripts from accessing sensitive data. It states that a script can only access resources (including cookies) from the same origin (domain, protocol, and port) as the script itself.
For example, if a script from https://example.com tries to access a cookie set by https://subdomain.example.com, it won’t work. This is because the script and the cookie are from different origins.
To overcome this, you can use the domain attribute when setting the cookie. This allows the cookie to be shared across subdomains. For instance:
<script> document.cookie = "cookieName=cookieValue; domain=.example.com; path=/"; </script>
By setting the domain attribute to .example.com, the cookie will be accessible from all subdomains of example.com.
Cause 2: HTTP-Only Flag
The HTTP-Only flag is a security feature that prevents JavaScript from accessing cookies. When a cookie is set with the HttpOnly flag, it can only be accessed by the server, not by client-side scripts.
For example, if a cookie is set using the following header:
Set-Cookie: cookieName=cookieValue; HttpOnly
JavaScript won’t be able to access the cookie using the document.cookie property. To fix this, you need to set the cookie without the HttpOnly flag or use a server-side language to access the cookie.
Cause 3: Secure Flag
The Secure flag ensures that cookies are transmitted over a secure channel (HTTPS). If a cookie is set with the Secure flag, it will only be sent over HTTPS connections. If your website uses HTTP instead of HTTPS, the cookie won’t be sent.
For instance, if a cookie is set using the following header:
Set-Cookie: cookieName=cookieValue; Secure
The cookie will only be accessible over HTTPS connections. Make sure your website is using HTTPS to access the cookie.
Cause 4: Path Attribute
The Path attribute specifies the URL path that the cookie is valid for. If the Path attribute is set to a specific URL path, the cookie will only be accessible from that path and its subdirectories.
For example, if a cookie is set using the following header:
Set-Cookie: cookieName=cookieValue; Path=/admin
The cookie will only be accessible from the /admin path and its subdirectories. If you try to access the cookie from a different path, it won’t work.
Cause 5: Browser Settings
Sometimes, browser settings can prevent cookies from being set or accessed. Check if the user has disabled cookies or set the browser to block third-party cookies.
In Firefox, you can check the cookie settings by going to about:preferences#privacy. In Chrome, go to chrome://settings/cookies. Make sure cookies are enabled and not blocked.
Solution: A Step-by-Step Guide
Now that we’ve identified the common causes of the cookie conundrum, let’s follow a step-by-step guide to access the cookie:
-
Check if the cookie is set correctly using the browser’s developer tools:
- Open the browser’s developer tools (F12 or Ctrl + Shift + I).
- Switch to the Application or Storage tab.
- Look for the Cookies section and find the cookie you’re trying to access.
-
Verify the cookie’s attributes:
- Check the Domain attribute to ensure it matches the current domain.
- Verify the Path attribute to ensure it matches the current URL path.
- Check if the Secure flag is set and ensure the website is using HTTPS.
- Verify the HttpOnly flag is not set or use a server-side language to access the cookie.
-
Use the correct JavaScript code to access the cookie:
- Use the
document.cookieproperty to access the cookie. - Use a JavaScript library or framework that provides cookie management functions.
- Use the
-
Check browser settings:
- Ensure cookies are enabled in the browser settings.
- Check if the browser is set to block third-party cookies.
Conclusion
And there you have it, folks! We’ve tackled the great cookie conundrum and emerged victorious. Remember to check the cookie’s attributes, verify the browser settings, and use the correct JavaScript code to access the cookie. With these steps, you should be able to access the cookie even though it has been set on the browser. Happy coding!
| Cause | Solution |
|---|---|
| Same-Origin Policy | Use the domain attribute when setting the cookie. |
| HTTP-Only Flag | Set the cookie without the HttpOnly flag or use a server-side language to access the cookie. |
| Secure Flag | Use HTTPS to access the cookie. |
| Path Attribute | Ensure the Path attribute matches the current URL path. |
| Browser Settings | Enable cookies in the browser settings and check if the browser is set to block third-party cookies. |
Note: This article provides a comprehensive guide to accessing cookies, but it’s essential to ensure you’re setting cookies securely and following best practices to prevent security vulnerabilities.
Frequently Asked Question
Having trouble accessing cookies despite setting them on your browser? You’re not alone! Check out these frequently asked questions to troubleshoot the issue.
Q1: Are cookies enabled on my browser?
A1: Make sure cookies are enabled on your browser. Check your browser’s settings or preferences to confirm that cookies are turned on. Also, ensure that the website you’re trying to access isn’t blocked from storing cookies.
Q2: Is the cookie being set on the correct domain?
A2: Verify that the cookie is being set on the correct domain. If the cookie is set on a subdomain, ensure that the domain matches the one you’re trying to access. You can check the cookie’s domain in your browser’s developer tools or by using a cookie inspector extension.
Q3: Has the cookie expired or been deleted?
A3: Check if the cookie has expired or been deleted. Cookies can have an expiration date, and if it’s expired, you won’t be able to access it. Also, if you’ve cleared your browser’s cookies recently, that might be the reason you can’t access the cookie.
Q4: Is the cookie being set and accessed using the same protocol (HTTP/HTTPS)?
A4: Ensure that the cookie is being set and accessed using the same protocol (HTTP or HTTPS). If the cookie is set using HTTPS, you might not be able to access it using HTTP and vice versa. Verify that the protocol used to set the cookie matches the one used to access it.
Q5: Are there any browser extensions or add-ons blocking the cookie?
A5: Check if any browser extensions or add-ons are blocking the cookie. Some extensions, such as ad blockers or privacy-focused extensions, might be interfering with the cookie’s functionality. Try disabling these extensions or add-ons and see if you can access the cookie.