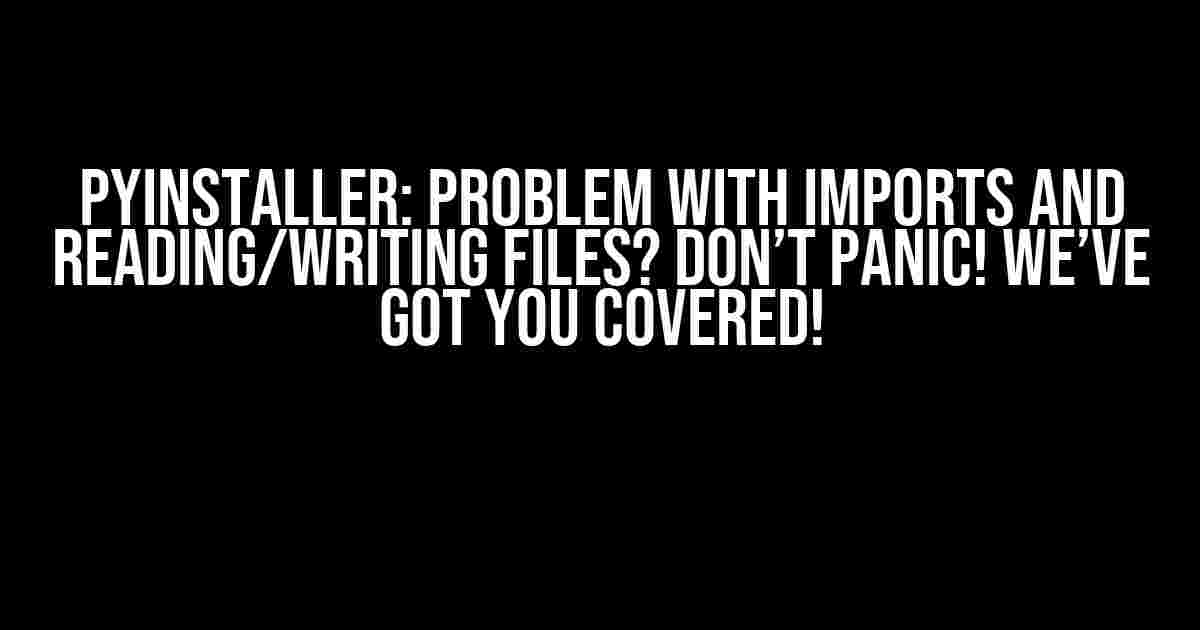Have you ever encountered the frustrating issue of PyInstaller not playing nicely with your Python script’s imports and file operations? You’re not alone! This article is here to guide you through the common pitfalls and provide you with practical solutions to get your project up and running.
Understanding PyInstaller’s Magic
Before we dive into the problems, let’s take a step back and appreciate the awesomeness of PyInstaller. This powerful tool allows you to bundle your Python script and its dependencies into a single executable file, making it easy to distribute and deploy your application.
pyinstaller --onefile your_script.py
This command creates a standalone executable file, `your_script`, which can be run on any machine with a compatible Python version.
The Dark Side: Import Headaches
However, as you’ve probably discovered, PyInstaller can struggle with imports, especially when it comes to relative imports or imports from within packages. This can lead to errors like:
ImportError: No module named 'your_package.your_module'
Or:
ImportError: cannot import name 'your_function' from 'your_package.your_module'
Solutions for Import Issues
Fear not, young developer! Here are some tried-and-true solutions to tame the import beast:
- Use Absolute Imports: Instead of relative imports, use absolute imports by specifying the full package path.
from your_package import your_module
Becomes:
from . import your_module
- Specify `hidden-imports`: Tell PyInstaller about hidden imports using the `–hidden-imports` option:
pyinstaller --onefile --hidden-import your_package.your_module your_script.py
- Use `__init__.py` files: Make sure you have an `__init__.py` file in your package directories to mark them as packages:
your_package/
__init__.py
your_module.py
The Other Dark Side: File I/O Issues
Another common issue with PyInstaller is accessing files and writing data. You might encounter errors like:
FileNotFoundError: [Errno 2] No such file or directory: 'your_file.txt'
Or:
PermissionError: [Errno 13] Permission denied: 'your_file.txt'
File I/O Solutions
Don’t worry, we’ve got solutions for these file-related frustrations too:
- Use `–add-data`: Specify additional data files using the `–add-data` option:
pyinstaller --onefile --add-data "your_file.txt;." your_script.py
- Use `sys._MEIPASS`: Access files within the PyInstaller bundle using `sys._MEIPASS`:
import sys
if getattr(sys, 'frozen', False):
path = sys._MEIPASS
else:
path = os.path.dirname(__file__)
your_file = os.path.join(path, 'your_file.txt')
- Write to a Temporary Directory: Use `tempfile` or `mkstemp` to write to a temporary directory, ensuring permission issues don’t arise:
import tempfile
with tempfile.NamedTemporaryFile() as f:
f.write(your_data)
f.seek(0)
your_file = f.name
Bonus Tips and Tricks
Here are some additional tips to keep in mind when working with PyInstaller:
| Tips | Description |
|---|---|
| Use `–debug` | Enable debug mode to get more detailed error messages |
| Check your `import` statements | Verify that your import statements are correct and consistent |
| Use `–clean` | Clean up temporary files and directories created during the build process |
| Specify `–windowed` (Windows only) | Hide the console window on Windows |
| Use a `spec` file | Customize the build process using a `spec` file |
Conclusion
PyInstaller can be a powerful tool for packaging your Python applications, but it does require some finesse when dealing with imports and file I/O. By following these solutions and tips, you should be able to overcome the common pitfalls and create a seamless user experience.
Remember, practice makes perfect, so don’t be afraid to experiment and try out different approaches until you find what works best for your project.
Final Thoughts
Before we part ways, here are some parting words of wisdom:
- Keep your imports organized and consistent.
- Test your application thoroughly after building with PyInstaller.
- Don’t hesitate to seek help from the PyInstaller community or online forums if you encounter issues.
Happy packaging, and may the PyInstaller force be with you!
Frequently Asked Question
Having trouble with Pyinstaller? Don’t worry, we’ve got you covered! Here are some frequently asked questions and answers to help you overcome common issues with imports and reading/writing files.
Why can’t Pyinstaller find my imported modules?
This is usually because Pyinstaller can’t find the modules in the system path. You can try using the `–hidden-import` option to specify the modules explicitly. For example, if you’re using a module called `my_module`, you can use `pyinstaller –hidden-import my_module my_script.py`. This tells Pyinstaller to include the module in the bundle even if it’s not imported directly in your script.
Why does Pyinstaller throw an error when trying to read or write files?
This might be because the file is not in the correct location or the path is not correctly specified. Make sure the file is in the same directory as your script or specify the full path to the file. You can also use the `–add-data` option to include additional files in the bundle. For example, `pyinstaller –add-data “file.txt;.” my_script.py` will include `file.txt` in the bundle and make it available in the same directory as your script.
How do I specify the path to a file or module that’s not in the same directory as my script?
You can use the `–paths` option to specify additional paths to search for modules or files. For example, `pyinstaller –paths /path/to/modules my_script.py` will include the specified path in the search path for modules. You can also use the `–add-data` option to include additional files in the bundle, as mentioned earlier.
Why does Pyinstaller include so many unnecessary files in the bundle?
By default, Pyinstaller includes all dependencies, including those that might not be necessary for your script. You can use the `–exclude-module` option to exclude specific modules or files from the bundle. For example, `pyinstaller –exclude-module PyQt5.QtWebKit my_script.py` will exclude the `QtWebKit` module from the bundle.
How do I troubleshoot issues with Pyinstaller?
The first step is to try running Pyinstaller with the `–debug` option, which will provide more detailed output about the bundling process. You can also try using the `–clean` option to remove any temporary files generated during the bundling process. Finally, check the Pyinstaller documentation and online forums for solutions to specific issues you might be facing.