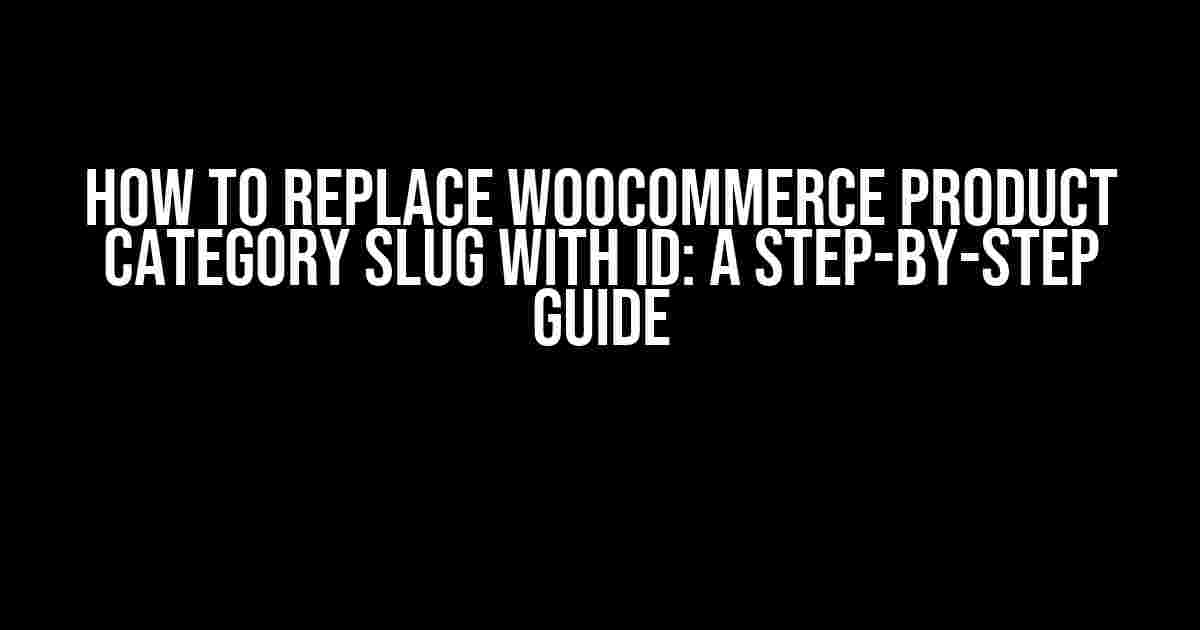Are you tired of dealing with cumbersome URLs in your WooCommerce store? Do you want to optimize your product category pages for better search engine ranking? Look no further! In this article, we’ll show you how to replace WooCommerce product category slug with ID, taking your store’s SEO to the next level.
Why Use IDs Instead of Slugs?
WooCommerce uses slugs to create URLs for product categories by default. While slugs are human-readable and easy to understand, they can be lengthy and less efficient than using IDs. Here are a few reasons why you might want to use IDs instead of slugs:
- Faster Page Loading: IDs are shorter and more concise than slugs, resulting in faster page loading times and improved user experience.
- Better SEO: Using IDs can help search engines like Google crawl your site more efficiently, leading to better search engine rankings and increased visibility.
- More Flexibility: With IDs, you can change the category name or slug without affecting the URL, giving you more flexibility when it comes to categorizing your products.
Step 1: Create a Child Theme or Custom Plugin
Before we dive into the code, it’s essential to create a child theme or custom plugin to hold our custom code. This will ensure that our changes aren’t lost during WooCommerce updates.
If you’re not familiar with creating a child theme or custom plugin, don’t worry! Here’s a quick rundown:
- Create a new folder in your WordPress site’s
wp-content/themesdirectory (for a child theme) orwp-content/pluginsdirectory (for a custom plugin). - Create a new file called
functions.phpinside the folder. - Add the following code to the top of the file to declare the child theme or plugin:
<?php /* Plugin Name: WooCommerce Category ID Description: Replace WooCommerce product category slug with ID Version: 1.0 Author: Your Name Author URI: https://yourwebsite.com */ add_action('plugins_loaded', 'woocommerce_category_id_init'); function woocommerce_category_id_init() { // Our code will go here } ?>
Step 2: Hook into the Category URL Filter
To replace the category slug with an ID, we need to hook into the woocommerce_get_term_meta filter. This filter allows us to modify the category URL.
Add the following code to your functions.php file:
function woocommerce_category_id_get_term_meta($meta, $term) {
if (!is_admin() && $term->taxonomy == 'product_cat') {
$meta['slug'] = $term->term_id;
}
return $meta;
}
add_filter('woocommerce_get_term_meta', 'woocommerce_category_id_get_term_meta', 10, 2);This code checks if we’re on the frontend (using !is_admin()) and if the term is a product category (using $term->taxonomy == 'product_cat'). If both conditions are true, it replaces the category slug with the term ID.
Step 3: Update the Category URLs
Now that we’ve hooked into the category URL filter, we need to update the category URLs to use IDs instead of slugs.
Add the following code to your functions.php file:
function woocommerce_category_id_rewrite_rules($rewrite_rules) {
$terms = get_terms(array('taxonomy' => 'product_cat', 'hide_empty' => false));
foreach ($terms as $term) {
$rewrite_rules[$term->term_id . '/?$'] = 'index.php?product_cat=' . $term->slug;
}
return $rewrite_rules;
}
add_filter('woocommerce_rewrite_rules', 'woocommerce_category_id_rewrite_rules');This code retrieves all product categories using get_terms(), loops through each term, and creates a new rewrite rule using the term ID as the URL slug.
Step 4: Flush the Rewrite Rules
To apply the new rewrite rules, we need to flush the rewrite rules using the following code:
function woocommerce_category_id_flush_rewrite_rules() {
flush_rewrite_rules();
}
register_activation_hook(__FILE__, 'woocommerce_category_id_flush_rewrite_rules');
register_deactivation_hook(__FILE__, 'woocommerce_category_id_flush_rewrite_rules');This code flushes the rewrite rules when the plugin is activated or deactivated, ensuring that our custom rewrite rules are applied correctly.
Conclusion
That’s it! You’ve successfully replaced WooCommerce product category slugs with IDs. This tutorial should give you a solid understanding of how to customize WooCommerce category URLs using WordPress hooks and filters.
Remember to test your changes thoroughly to ensure that your store’s SEO and user experience aren’t affected. If you encounter any issues or have questions, feel free to leave a comment below.
| Before | After |
|---|---|
example.com/product-category/summer-clothing/ |
example.com/product-category/123/ |
In this example, the category slug “summer-clothing” is replaced with the term ID “123”. This URL is cleaner, shorter, and better optimized for search engines.
Frequently Asked Questions
Q: Will this affect my site’s SEO?
A: Replacing slugs with IDs can improve your site’s SEO by making URLs shorter and more concise. However, it’s essential to test your changes thoroughly to ensure that your site’s SEO isn’t negatively affected.
Q: Can I use this code on a live site?
A: Yes, but make sure to test the code on a staging site or local environment before applying it to your live site. This will ensure that you don’t encounter any issues or errors that could affect your site’s performance.
Q: How do I revert to the original slug behavior?
A: To revert to the original slug behavior, simply deactivate the custom plugin or remove the code from your child theme’s functions.php file.
Final Thoughts
Replacing WooCommerce product category slugs with IDs can have a significant impact on your store’s SEO and user experience. By following this tutorial, you’ve taken the first step in optimizing your store’s category URLs. Remember to test your changes thoroughly and monitor your site’s performance to ensure that your changes have the desired effect.
Frequently Asked Question
WooCommerce enthusiasts, get ready to uncover the secrets of replacing product category slugs with IDs! 🤔
Why would I want to replace product category slugs with IDs in WooCommerce?
Replacing slugs with IDs can improve performance, simplify URL structures, and make it easier to manage large product catalogs. It’s a game-changer for online stores with many categories! 💪
How do I replace product category slugs with IDs in WooCommerce?
You can use the `woocommerce_taxonomy_args_product_cat` filter hook to modify the category URL structure. Just add a small code snippet to your theme’s functions.php file, and you’re good to go! 💻
Will replacing slugs with IDs affect my SEO?
Not if you set up proper redirects! WooCommerce has built-in redirect functionality to handle changes in URL structures. Just make sure to configure it correctly, and search engines will follow the new URLs seamlessly. 📈
Can I use this method for other types of taxonomies, like product tags or brands?
Absolutely! This method can be adapted to work with any taxonomy in WooCommerce. Just modify the filter hook and taxonomy names, and you’re ready to replace slugs with IDs for any taxonomy. 🎉
Are there any plugins available that can simplify this process?
Yes, there are several plugins, such as WooCommerce Permalink Manager or WC URL Cleaner, that can help you replace slugs with IDs without writing code. They offer a user-friendly interface and additional features to optimize your WooCommerce store’s URLs. 🛠️