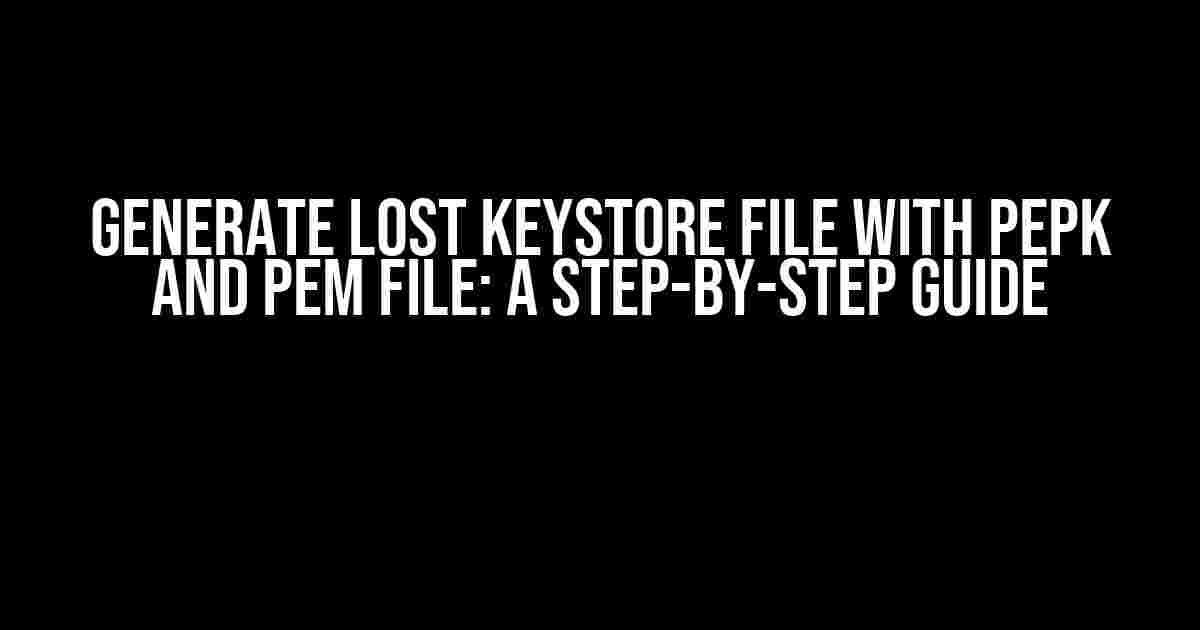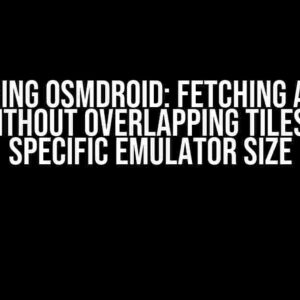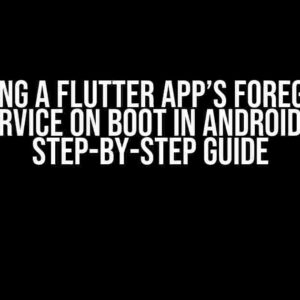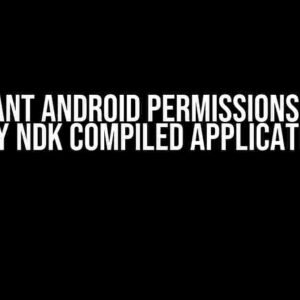If you’re reading this article, chances are you’re in a bit of a pickle. You’ve lost your keystore file, and you’re not sure how to recover it. Don’t worry, we’ve all been there! But fear not, dear developer, because today we’re going to show you how to generate a lost keystore file using a PEPK (PKCS#12) file and a PEM (Privacy Enhanced Mail) file.
- What You’ll Need
- Understanding the Basics
- Step 1: Extract the Private Key from the PEPK File
- Step 2: Extract the Certificate from the PEM File
- Step 3: Create a New Keystore File
- Step 4: Add the Certificate to the Keystore File
- Step 5: Add the Private Key to the Keystore File
- Verify Your Keystore File
- Conclusion
What You’ll Need
Before we dive into the process, make sure you have the following files:
- PEPK file (PKCS#12 format)
- PEM file (Privacy Enhanced Mail format)
- A computer with a working internet connection
Understanding the Basics
Before we begin, it’s essential to understand what these files are and their significance in the Android app development process:
A keystore file is a binary file that contains a developer’s certificates, private keys, and other cryptographic information. It’s used to sign Android apps during the development process.
A PEPK file (PKCS#12 format) is a file that contains a private key, certificate, and other cryptographic information. It’s used to store and transport sensitive data securely.
A PEM file (Privacy Enhanced Mail format) is a file that contains a certificate or a private key in a plain text format. It’s used to store and exchange cryptographic information between systems.
Step 1: Extract the Private Key from the PEPK File
First, we need to extract the private key from the PEPK file. We’ll use the OpenSSL tool to do this. Open a terminal or command prompt and navigate to the directory where your PEPK file is located.
openssl pkcs12 -in your_pepk_file.p12 -nocerts -nodes -out private_key.pem
This command will prompt you to enter the PEPK file’s password. Once you enter the password, OpenSSL will extract the private key and save it in a PEM file named “private_key.pem”.
Step 2: Extract the Certificate from the PEM File
Next, we need to extract the certificate from the PEM file. We’ll use the OpenSSL tool again to do this.
openssl x509 -in your_pem_file.pem -out certificate.pem
This command will extract the certificate from the PEM file and save it in a PEM file named “certificate.pem”.
Step 3: Create a New Keystore File
Now that we have the private key and certificate, we can create a new keystore file. We’ll use the Keytool utility to do this.
keytool -genkey -v -keystore your_new_keystore_file.jks -alias alias_name -keyalg RSA -keysize 2048 -validity 10000
This command will prompt you to enter various details such as password, name, and organization. Fill in the details accordingly.
Step 4: Add the Certificate to the Keystore File
Next, we need to add the certificate to the keystore file.
keytool -importcert -v -trustcacerts -keystore your_new_keystore_file.jks -alias alias_name -file certificate.pem
This command will add the certificate to the keystore file.
Step 5: Add the Private Key to the Keystore File
Finally, we need to add the private key to the keystore file.
keytool -importkeystore -v -srckeystore private_key.pem -srcalias 1 -destkeystore your_new_keystore_file.jks -destalias alias_name
This command will add the private key to the keystore file.
Verify Your Keystore File
To verify that your new keystore file is working correctly, try signing an Android app with it using Android Studio or a similar development environment.
Troubleshooting Common Issues
If you encounter any issues during the process, here are some troubleshooting tips:
| Error Message | Solution |
|---|---|
| PEPK file password incorrect | Double-check the PEPK file password and try again. |
| PEM file format incorrect | Verify that the PEM file is in the correct format and try again. |
| Keystore file creation failed | Check the Keytool utility version and ensure it’s compatible with your system. |
Conclusion
Generating a lost keystore file with a PEPK and PEM file can be a daunting task, but with the right instructions, it’s a breeze! By following the steps outlined in this article, you should be able to recover your keystore file and get back to developing your Android app in no time.
Remember to keep your keystore file and passwords secure to avoid any future headaches. If you’re still having trouble, don’t hesitate to reach out to a development community or a trusted expert for assistance.
Happy coding!
Frequently Asked Question
Get your burning questions answered about generating lost keystore files with PEPK and PEM files!
What is a keystore file, and why is it essential?
A keystore file is a repository of security certificates, private keys, and other cryptographic data used to establish trusted connections. It’s essential because it enables secure communication between your app and users, ensuring the integrity and confidentiality of sensitive data. Losing it can lead to app rejection, so it’s crucial to keep it safe!
What are PEPP and PEM files, and how are they related to keystore files?
PEPK (Private Key and Certificate Encoded in PKCS#8) and PEM (Privacy-Enhanced Mail) files contain cryptographic data used to secure online communications. A PEM file typically holds a certificate, while a PEPK file holds a private key. These files can be used to generate a keystore file, which is required for publishing Android apps.
Can I recover a lost keystore file using a PEPK and PEM file?
The good news is, yes! You can generate a new keystore file using your PEPK and PEM files. This process is called keystore recovery. However, be aware that the resulting keystore file might not be identical to the original one, and some data might be lost. Still, it’s a lifesaver for developers who misplace their keystore files.
What are the risks of losing a keystore file?
Losing a keystore file can lead to app rejection, as you won’t be able to update your app. It can also compromise the security and integrity of your app, putting your users’ data at risk. Moreover, you might face issues with in-app purchases, subscriptions, and other critical app functions. So, always keep your keystore file safe and backed up!
How can I prevent losing my keystore file in the future?
To avoid the headache of losing your keystore file, ensure you keep it in a secure location, such as a password-protected cloud storage or an encrypted local storage. Make multiple backups, and store them in different places. Additionally, consider using a keystore management tool or service to help you keep track of your keystore files.